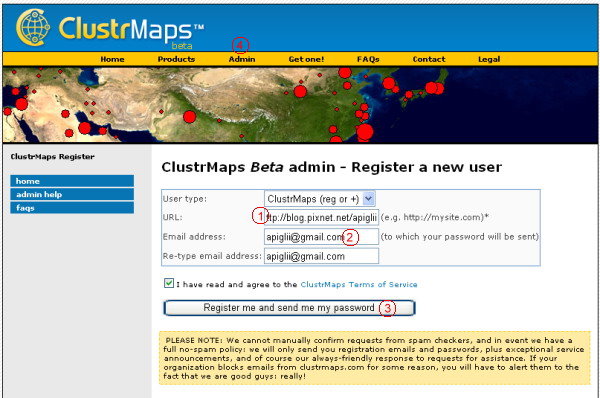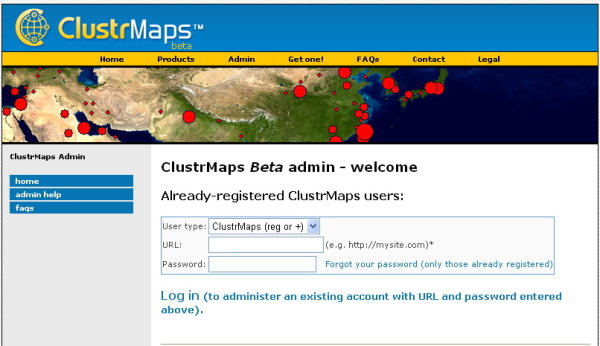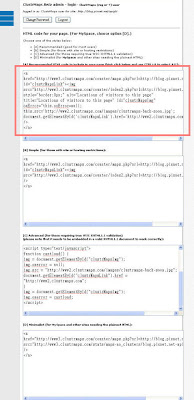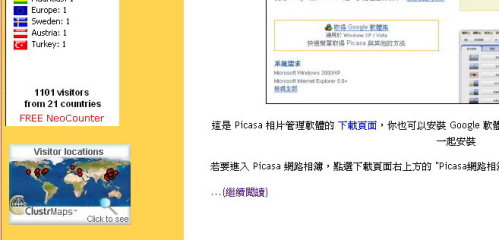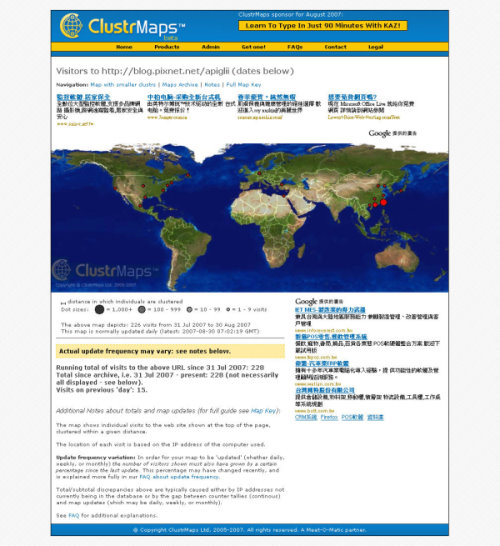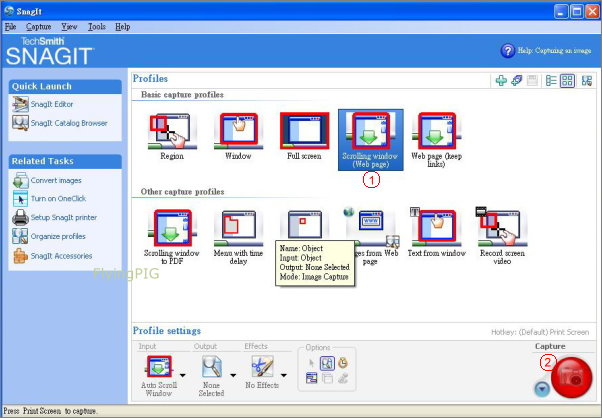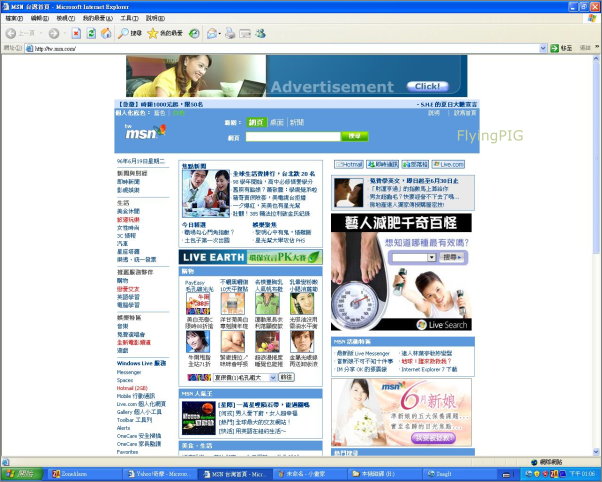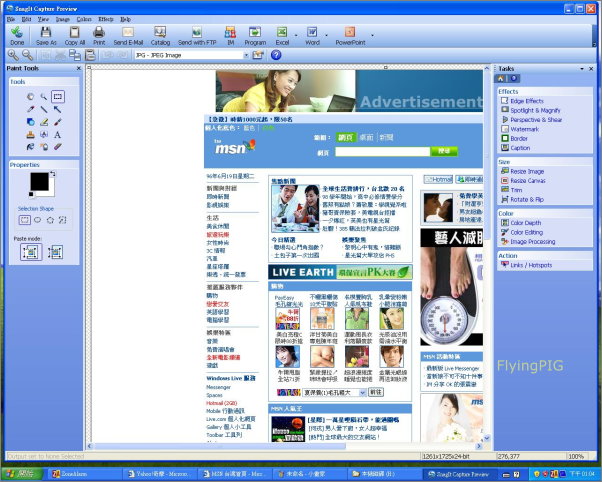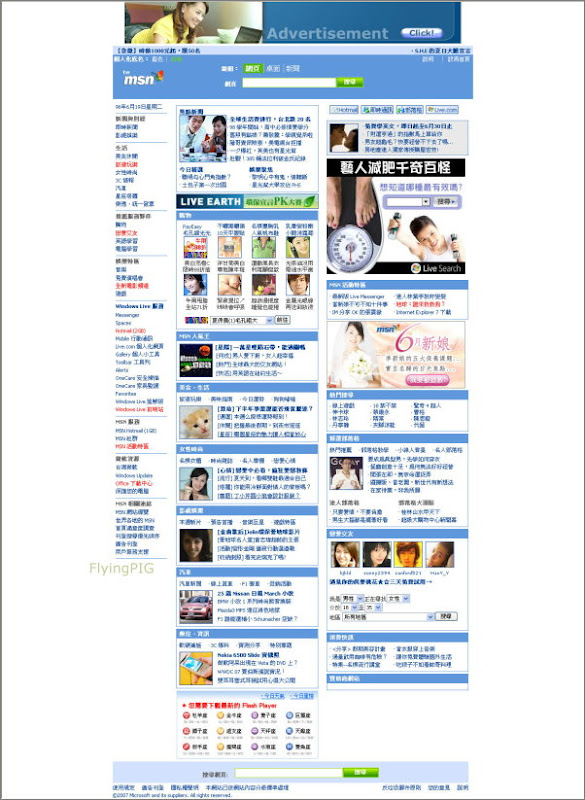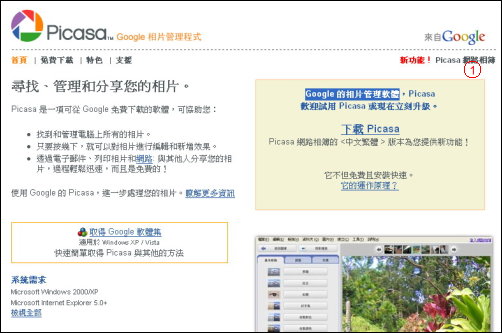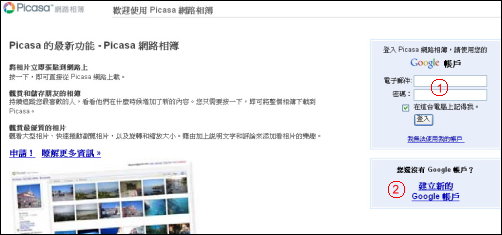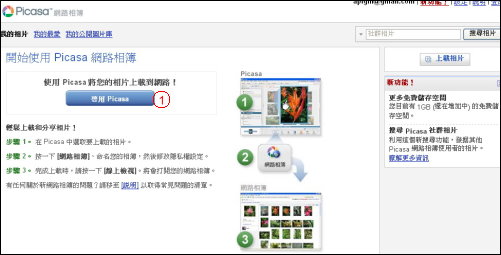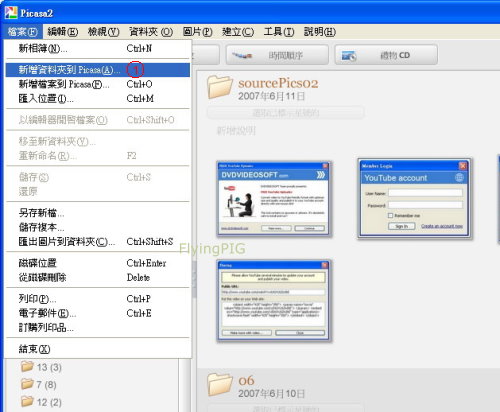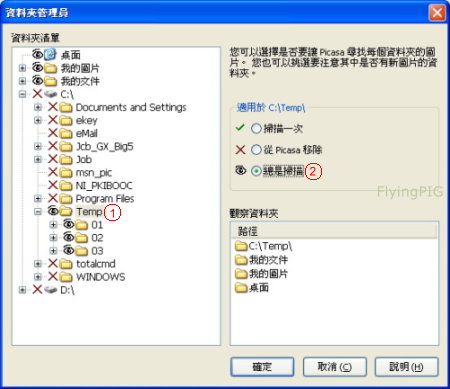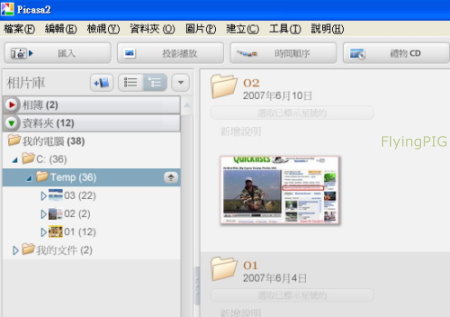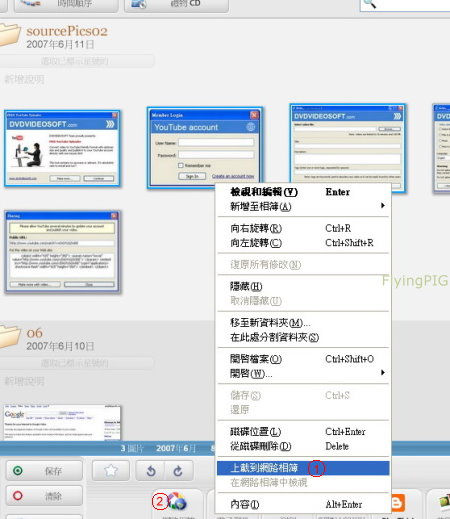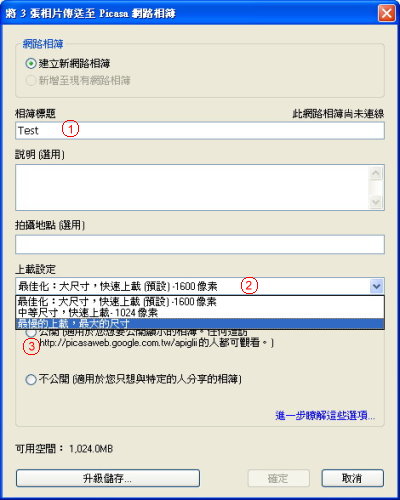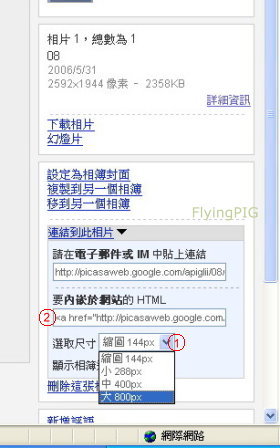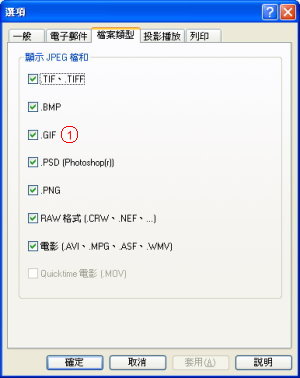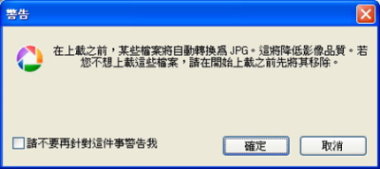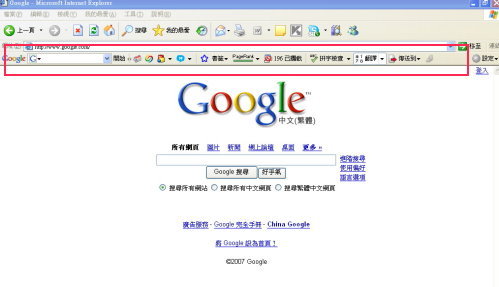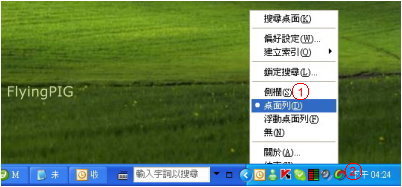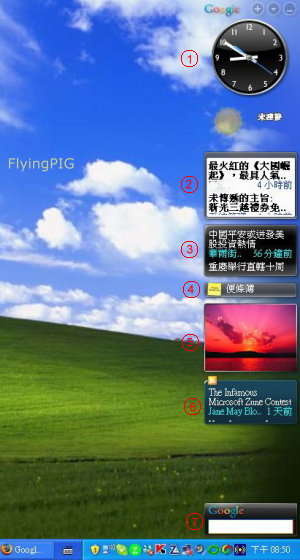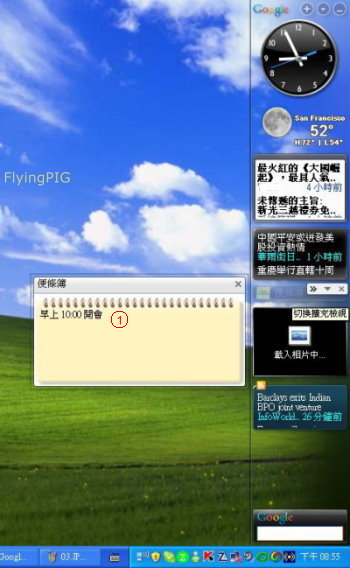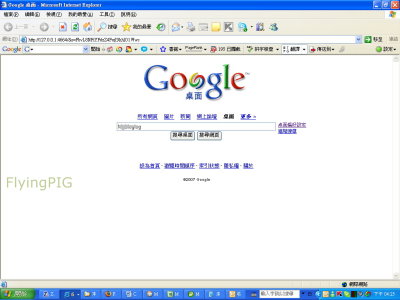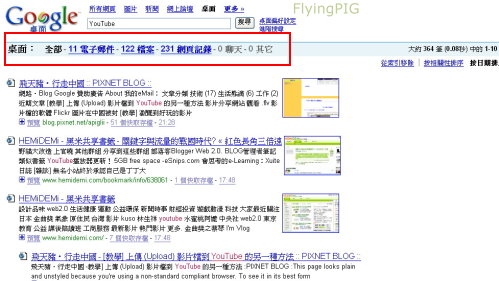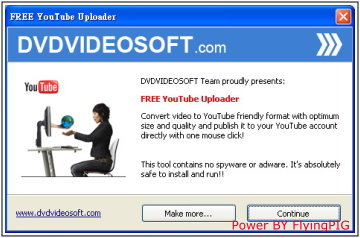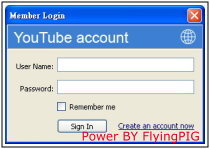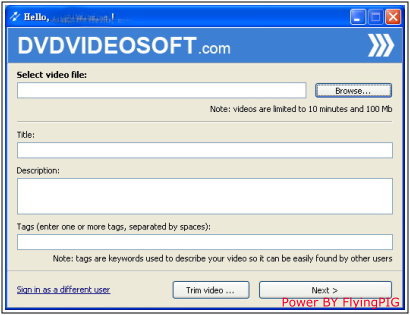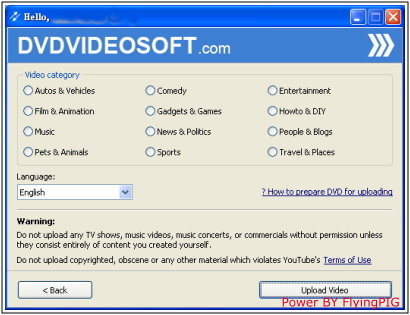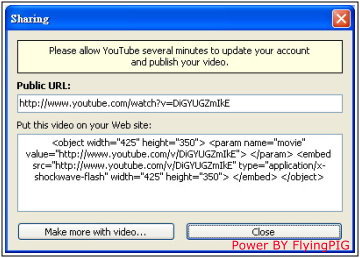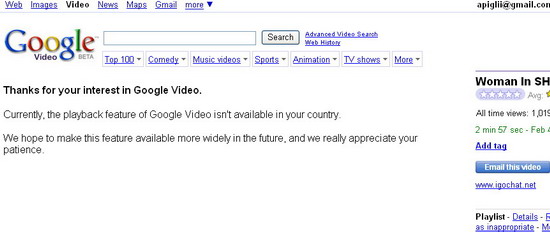[教學] ClustrMaps 顯示網站訪客位置在地圖上的分佈
之前有介紹過一篇《在世界地圖上顯示你的訪客 - NeoEarth》,那是 NeoEarth 提供的服務。本篇要介紹的是另外一家也提供類似服務的公司 ClustrMaps。ClustrMaps 提供這個服務,如果你的網站每天的訪客在 2500 以下的話,是完全不用錢的,如果每天訪客數量超過 2500,而且你還想使用這個工具的話,就必須要付費使用。
進入 ClustrMaps.com 的首頁後,你會看到一個 Locate all site visitors. Fast. Free. (Register to get one...) 這一行字,點選 Register to get one... 的連結表示你想註冊並獲得一個放在網頁上的 Html 碼。進入下一頁之後繼續點選 REGISTER HERE 連結,然後才是註冊的頁面。
在註冊頁面裡,在 URL 的地方(圖標1)填上你的網站的網址,下面 Email address (圖標2)的地方填上你的郵箱帳號,因為等一下 ClustrMaps 會寄一封 email 給你,email 裡頭會告訴你,你在該網站的登入密碼,Re-type email address 再填一次郵箱地址。填好資料後按下 "Register me and send me my password" (圖標3)按鈕。這樣完成了註冊的第一步,接下來進入你剛剛填的郵箱帳號,把 ClustrMaps 寄給你的 email 打開,找出密碼。
再回到 ClustrMaps 網站上,點選 Admin (圖標4) 進入登錄頁面,填入 URL 及 密碼,便可以順利進入
進入後它會告訴你從 4 種類別中選出一個適合你用的 Html 碼,一般使用 [A] 的 Html 碼即可,其他 [B] ~ [D] 有興趣可以自己看看。下圖中用紅色框起來的地方就是類別 [A],把這一段 HTML 碼剪下來貼到自己的網站裡,就可以看結果了,一開始不會有資料在地圖上顯示,要過了幾天後,新進來的訪客才會出現在地圖上。
 technorati tags: ClustrMaps, NeoEarth, 訪客地圖
technorati tags: ClustrMaps, NeoEarth, 訪客地圖